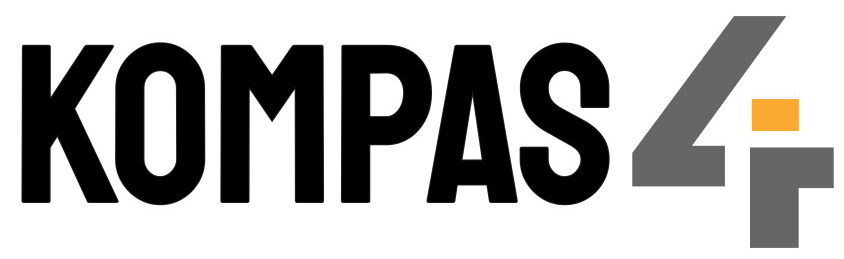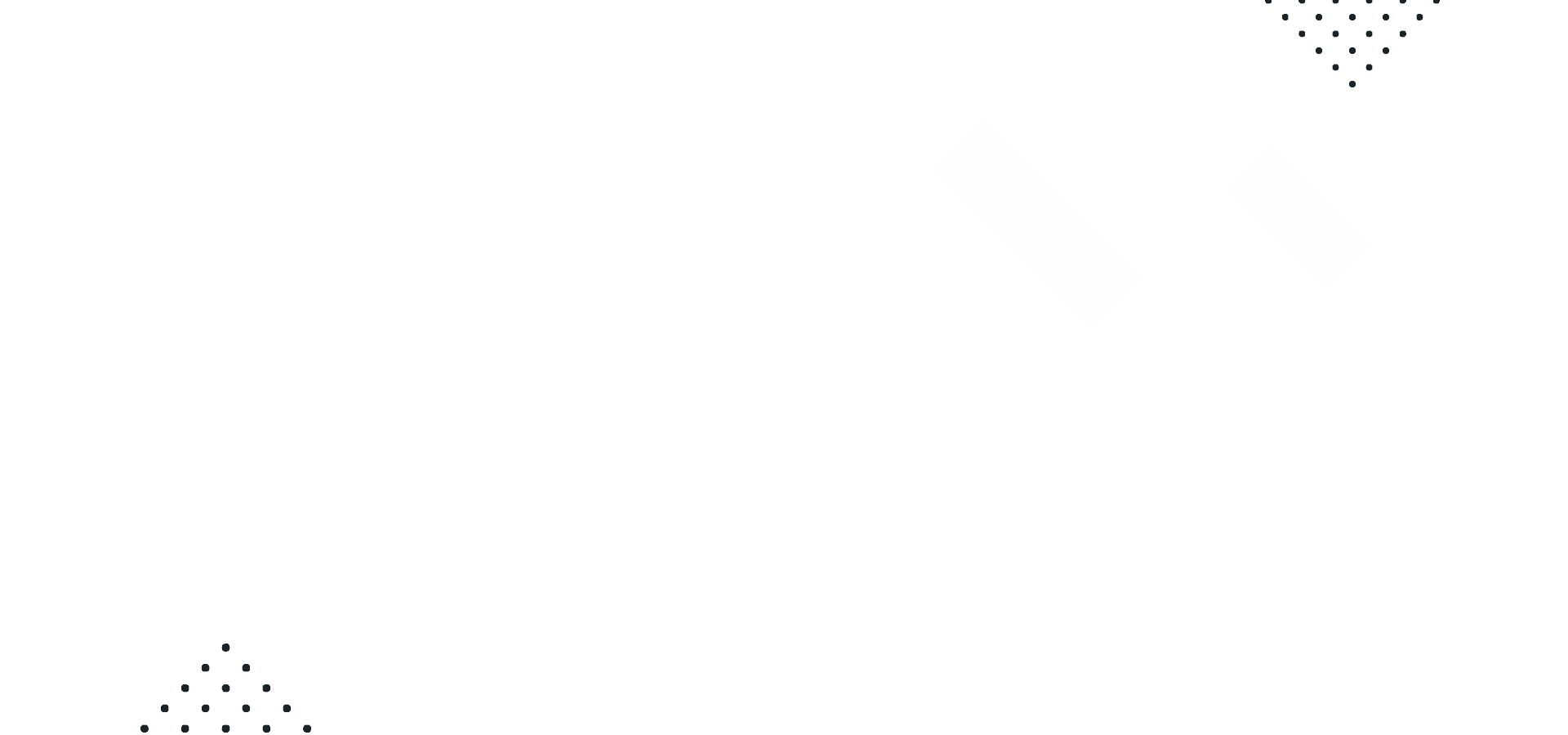| Et projekt afspejler en opgave der udføres over længere tid. Der kan være mange indkøb, ordrefakturaer og vareforbrug samt timer der medgår til et projekt. Oplysningerne opsamles løbende og kan danne grundlag for fakturering. Alle indkøb, salg og vareforbrug registreres som normalt. Alle poster der har projekt nummer påført registreres også som projektlinier, og kan ses på det enkelte projekt. På alle indkøb, ordrer, vareforbrug og finansposteringer der vedrører et projekt anføres projektets nummer, og følger således med hele vejen igennem systemet. I forbindelse med projektstyring er to af de fire dimensioner i systemet taget i brug, nemlig Projekt- og Bærer dimensionerne. Projekt dimensionen indeholder altid projektnummeret. Alle poster der påføres projekt nummeret i projekt dimensionen vil automatisk indgå i projektet, uanset hvor de kommer fra. Bærer dimensionen indeholder en opdeling på arter i projektet. Fx materialer, løn, a-conto faktura og så videre. Bærer dimensionen anvendes til opsamling af statistik på projektet Den daglige bogføring foregår som altid. Der er ingen ændring i opsætning af ordre, indkøb, kassekladde og lagerkladde. Kladder skal måske tilpasses med hensyn til visning af dimensionerne projekt og bærer, men ellers kan alt anvendes som altid. Den eneste arbejdsrutine der skal ændres er, at der på alle bogføringer der vedrører et projekt, skal tilføjes projektets nummer. |
Som standard er systemet ikke opsat til Projektstyring, for ikke at have ikonet som forvirring hvis man ikke har behov for det.
Projekstyring skal aktiveres:
Aktiver Projektstyring:
1. Klik på fanen “Opsætning“, og efterfølgende på ikonet “Systemopsætning“

2. Klik på mappen “Projekt“, og marker linjen ” Brug udvidet projektstyring“
3. Klik “ja” for at benytte udvidet projektstyring, og herefter på “OK“

4. Genstart Kompas4 og du har nu fået ikonet for projekt i din fane “kartoteker“

ådan opretter du et projekt:
1. Klik på fanen “Kartoteker”
2. Klik på ikonet “Projekt”
3. Tast på “F7” tasten for at oprette et nyt projekt

| Oplysninger til de enkelte felter. |
| Projekt | |
| Projektnr. | Her indtastes det nummer, som projektet skal have. Som standard er systemet sat til at tildele fortløbende projektnumre |
| Projektnavn | For overskuelighedens skyld kan du her indtaste en kort tekst til beskrivelse af projektet. |
| Debitors sagsnr. | |
| Ansvarlig | Hvis der er ansvarlig medarbejder for dette projekt kan du tilknytte denne her. Du kan vælge imellem de forskellige medarbejdere som du har oprettet i medarbejderkartoteket via ikonet |
| Hovedprojekt | Når du har lavet et hovedprojekt, kan der laves yderligere underprojekter til dette hovedprojekt. Disse underprojekter tilknyttes til hovedprojektet under fanebladet “Under projekter“. Når du så står på et underprojekt, vil du i dette felt kunne se, hvilket hovedprojekt denne er knyttet til. Ved at klikke på knappen “Åben” , kan du hoppe direkte til hovedprojektet. |
| Status for projektlinje | Via ikonet vælger du den status projektet skal have: Brug bæreopsætningen Dette er standardopsætningen, og her vil alle posteringer der bliver påført projektet, behandlet i henhold til den opsætning, der er lavet på de enkelte bærer. Det er her bærerne der bestemmer om posten skal være åben (klar til fakturering) eller om den skal være lukket (i arkiv). Læs evt. mere om opsætningen af bærerne. Efter regning Sidder du med et projekt, hvor alt hvad der lægges på denne skal faktureres videre til kunden, så kan du med fordel benytte denne status, da dette bevirker at alle posteringer vil overført til projektet som åbne poster, og derfor fakturerbare. Ved denne metode vil man normalt foretage en fakturering efter regning. Efter tilbud Har du lavet et tilbud eller givet en fast pris på et projekt, kan du benytte denne type, som bevirker at alle posteringer, der overføres til projektet bliver arkiveret med det samme. Her er det således ikke interessant at have åbne posteringer liggende, som normalt bliver brugt til videre fakturering til kunden. Ved denne metode vil man normalt foretage en aconto fakturering, eller efter tilbud. |
| Debitoroplysninger | |
| Debitornr. | Via ikonet, åbner din debitorliste og du kan søge debitoren frem ved at taste på “F3”. Herefter bliver debitoroplysningerne automatisk overført fra dit debitorkartotek. |
| Navn | Debitors navn |
| Adresse 1-3 | Adresserne fra dit debitorkartotek |
| Postnr. | Via ikonet kan du søge postnummeret frem, hvorefter Byen automatisk bliver tilføjet |
| By | Byen indsættes automatisk via postnummeret |
| Land | Indtast land |
| Attention | Via ikonet åbnes kontaktpersonlisten fra dit debitorkartotek, og du kan vælge den ansvarlige for projektet hos debitor. |
| Telefonnumre | |
| Telefon | Her vises kundens telefonnumre, som er overført fra debitorkartoteket. |
| Fax | Hvis kunden har et faxnummer, overføres disse fra debitorkartoteket |
| Mobiltlf. | Her vises kunden mobilnumre, som er overført fra debitorkartoteket. |
| Projekt data | |
| Enterprisesum () | Dette er kun et oplysningesfelt, hvor du kan indtaste en entreprisesum på det aktuelle projekt. Oplysningen kommer dog med når du laver en aconto fakturering, så man altid kan se, hvad den aftalte pris har været. |
| Deres ref. | Her kan du indtaste debitors referent, som bl.a. bliver brugt i forbindelse med fakturering via eFaktura, som skal bruge denne oplysning. |
| Vores ref. | Her kan du indtaste Vores referent, som bl.a. bliver brugt i forbindelse med fakturering via eFaktura, som skal bruge denne oplysning. |
| Rekvisitionsnr. | Her kan du indtaste et Rekvisitionsnr., som bl.a. bliver brugt i forbindelse med fakturering via eFaktura, som skal bruge denne oplysning. |
| Status 1 6 2 | Har du brug for at sætte dine projekter i nogle forskellige statusser, kan du selv oprette disse under “Opsætning / Opsætning / Handel / Status/Projektstatus, 1 og 2″”. Herefter kan du vælge status via ikonet. |
| Prisliste | Her kan du vælge en prisliste som dette projekt skal køre salgspriserne efter. |
| Oprettelsesdato | Denne dato viser hvornår projektet er blevet oprettet, og bliver automatisk udfyldt med systemdatoen |
| Start dato | Den dato projektet er sat til at skulle starte |
| Projekt afslutningsdato | Den dato projektet skal være afsluttet |
| Afsluttet | Den dato projektet faktisk er afsluttet |
| Status | Via ikonet vælges om projektet er “Åbent”, “Lukket” eller “Spærret”. Bliver projektet spærret er det ikke muligt at tilføje yderligere indkøb til projeket før det er genåbnet. |
| Gruppe | Via ikonet vælges den eventuelle projektgruppe |