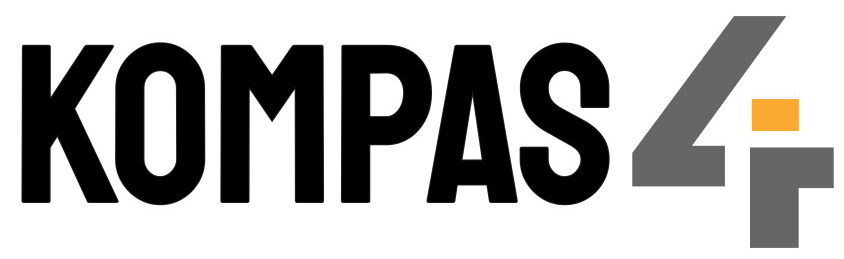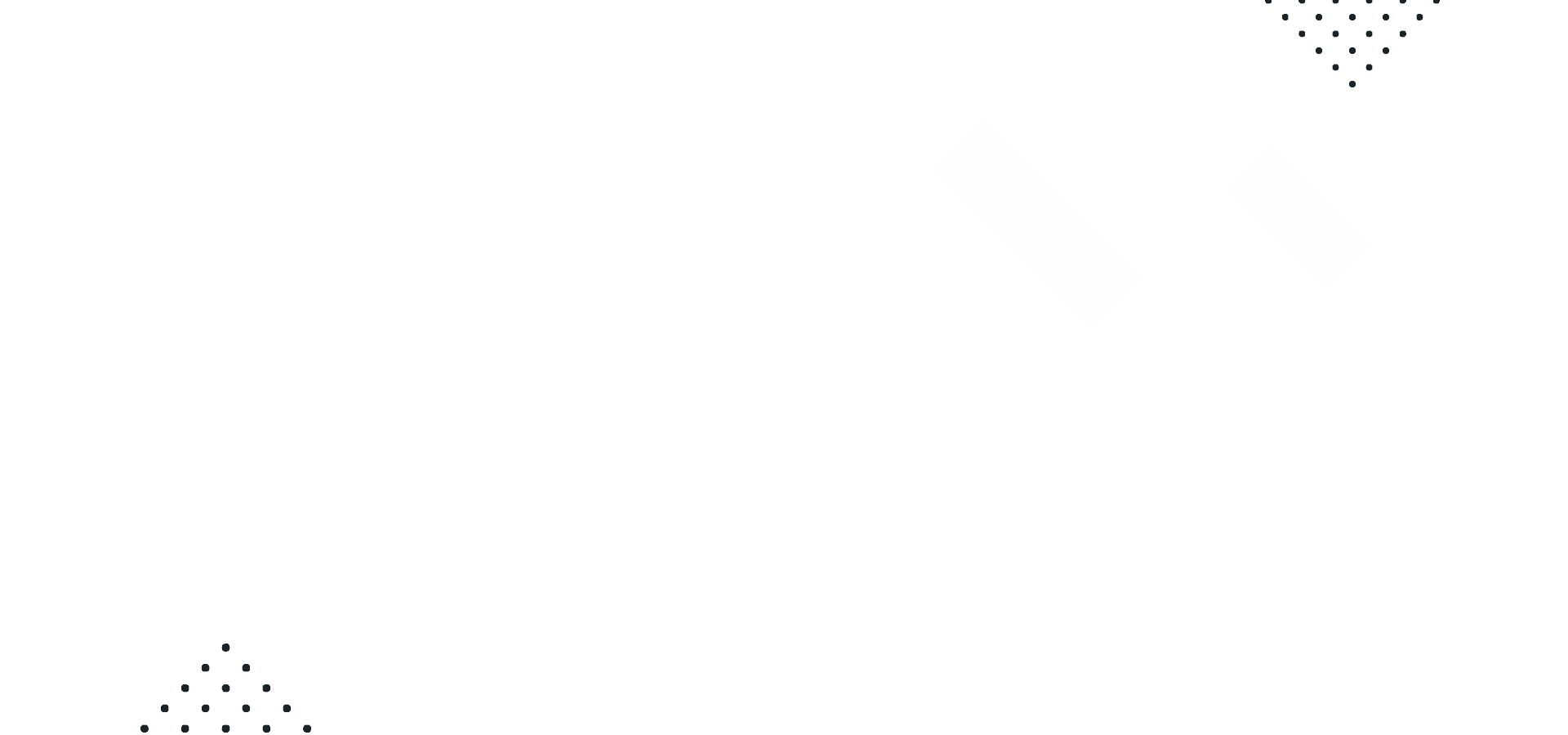| Når du har oprettet din hjemmeside i WordPress og koblet Woocommerce til via Kompas4 API, er det tiden du skal vælge hvilke varer fra dit lager, der skal figurere på din webshop, og synkronisere med dit lager. |
1. Klik på fanen “Kartoteker” – vælg ikonet “Lager“

| I det her viste eksempel ønsker jeg at oprette en buks på min webshop. Buksen kan købes i 3 forskellige farver, og 4 forskellige størrelser. |
2. Vælg den vare du ønsker at oprette på din webshop.

3. Klik på fanen “Valgfri” og indtast hvilke muligheder kunden i din webshop skal have for at vælge den ønskede
vare.
I eksemplet her er vist Farve og Størrelse på den aktuelle buks.

4. Klik på fanen “Parametre” og indtast de muligheder kunden i din webshop har for at vælge den ønskede farve og størrelse. Klik “OK” for at gemme.

5. Klik på fanen “Internet“, og indtast en passende overskrift til din vare.
I feltet “Opsætning af internet butik” skal du i feltet “Tillades i internetbutik” vælge “JA“.

For at sælge din vare bedst muligt er det vigtigt du har en passende beskrivelse af varen.
7. I feltet “Titel”, indtastes en passende overskrift på varen. Denne vil blive vist som overskrift i din webshop, når kunden vælger varen.
8. Klik på “GEM” for at gemme dine oplysninger.

| Internetgrupper: Fordelen ved at oprette internetgrupper til dine varer i din webshop er at dine varegrupper bliver delt anderledes op end dine bogføringsgrupper. Det vil sige at du uafhængigt af din bogføring kan opdele dine varer i grupper på nettet, der er mere brugervenlige for køberen. |
Opret internetgrupper:
1. Klik på fanen “Opsætning” og efterfølgende på ikonet “Opsætning“.
2. Dobbeltklik på mappen “Handel“

3. Klik på linien “Internetgrupper” og efterfølgende på knappen “Tilføj”
| Internetgrupperne er den måde dine varer bliver vist på via din shop. Start med at oprette den overordnede gruppe den aktuelle varer skal tilhøre. I det her viste eksempel er den overordnede gruppe TØJ. Da jeg kun sælger dametøj, opretter jeg kun en gruppe for dametøj. Jeg kan senere tilføje en overgruppe for herretøj, sko ect. . I gruppen Dametøj ønsker jeg at inddele mine varer i Bukser, Bluser, skjorter ect. hvilket gør jeg opretter en internetgruppe for hver af de nævnte varetyper. Denne opdeling i internetgrupper gør det nemt for kunden at vælge den aktuelle kategori på shoppen: Tøj: undergruppe: Dametøj, undergruppe: Bukser. Ved de 3 valg vil kunden på shoppen få vist alle de bukser jeg har i min shop, og efterfølgende kunne vælge farve og størrelse. |
4. Indtast navnet på den overordnede internetgruppe din vare skal høre under, og afslut ved at klikke på “OK“

5. Klik på knappen “Tilføj” for at tilføje undergruppen til “Tøj”
6. I dette eksempel oprettes gruppen “Dametøj“ som en undergruppe til gruppen “Tøj“

7. Klik på knappen “Tilføj” igen for at oprette undergruppe til internetgruppen “Dametøj“
8. Jeg vil gerne have mine varer inddelt i yderligere grupper, så mine kunder i gruppen “Dametøj” kan vælge om det er bluser/bukser ect. de søger. Jeg opretter derfor en undergruppe knyttet til min gruppe “Dametøj”, jeg navngiver “Damebukser“

9. Da jeg ikke kun sælger Damebukser i min webshop opretter jeg for eksemplets skyld også en gruppe jeg kalder
“Dameskjorter“

Mine internet grupper ser nu således ud:
Jeg har for at gøre det mere overskueligt sat sortering på mine grupper, da vil gøre det nemmere og mere enkelt at tilføje flere grupper på et senere tidspunkt.

| Du er nu klar til at overføre dine varer til din Woocommerce webshop. |
Overfør dine varer fra Kompas4 til Woocommerce webshop