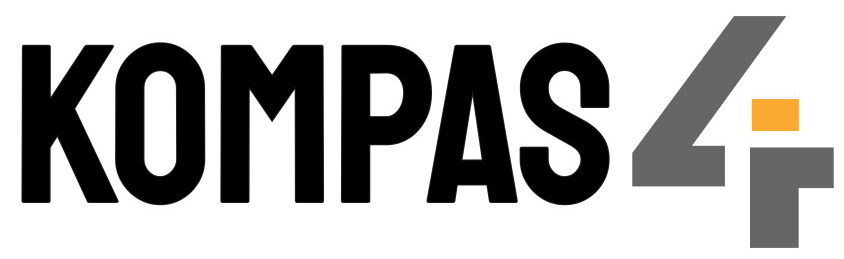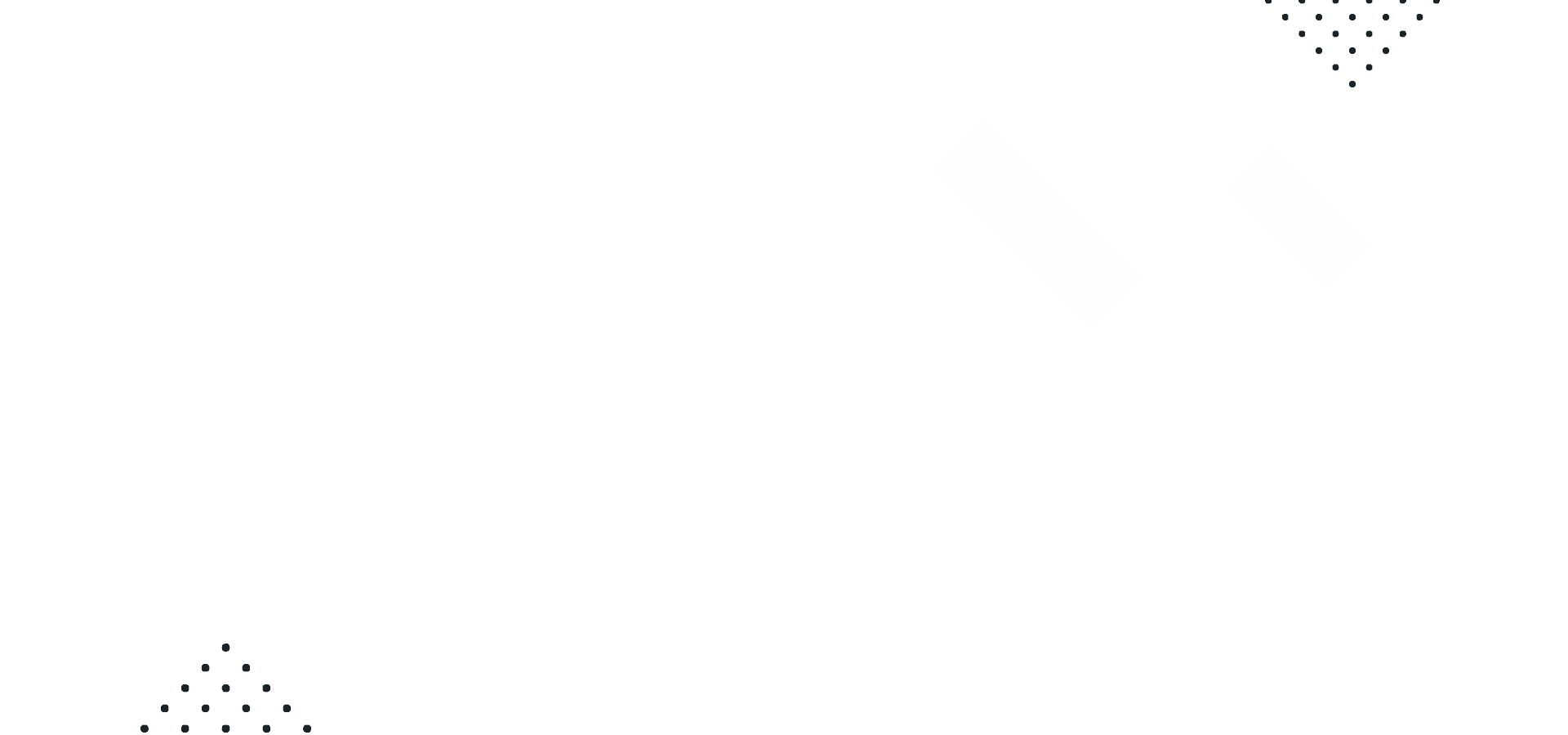| Massefakturering af ordrer benyttes til at fakturere flere tilbud, ordrebekræftelser, pluklister mv. på samme tid. Funktionen gør det muligt at udskrive flere faktura mv. på en gang, så man ikke skal ind i ordrekartoteket, og derfra udfakturere hvert salg en for en. |
1. Klik på fanen “Kørsler“, og herefter på det lille ikon nederes i højre hjørne af feltet “Ordrekørsel“, så feltet foldes ud. Klik herefter på ikonet “Salgsordre massefakturering”.
Du får nu ovenstående skærmbillede frem:
| I det her viste eksempel vises udelukkende hvordan der massefaktureres ordrebekræftelser. Fremgangsmåden er den samme, uagtet om det er tilbud, følgesedler ect. |
I feltet “Beskrivelse” bør stå en standard tekst, der kort beskriver hvad henvendelsen drejer sig om.
Det mest enkle er en gang for alle at lave denne standardtekst så den kan anvendes fremadrettet.
Opret standardtekst til massefakturering af ordrer:
Klik her: https://kompas4.com/docs/opret-standardtekster/
Gå tilbage til fanen “Ordrekørsel” – “Salgsordre massefakturering”
1. Klik på knappen “Hent“, for at danne et overblik over den samlede mængde af ordrer, og deres status.
Da vi i det her viste eksempel kun vil massefakturere ordrebekræftelser, benyttes afgrænsningen for “Status“
1. Klik på ikonet ud for feltet “Status“, og vælg den ønskede status – i eksemplet vælges “Bekræftet“
2. Klik på knappen “Hent” – og listen for alle ordrer med status “Bekræftet” vil komme frem.
3. Indsæt “Fakturadato” – tast “S” for at indsætte dags dato.
3. Marker i feltet “Funktion” hvad det drejer sig om – i eksemplet markeres “Faktura“
4. I feltet “Beskrivelse” indtastes det tal der indikerer standardteksten, efterfulgt af “Shift“+”F10“, hvorefter teksten indsættes.
5. Marker i felterne under “Valgmuligheder” for “Tilladelse overskridelse af kreditmax” og ” E-mail hvis muligt“, samt “Send mailen med det samme“.
6. Klik på knappen “Start” – og efterfølgende på “OK” i feltet der kommer op – og kørslen starter.
| Oplysninger til de enkelte felter |
| Afgrænsning | Beskrivelse |
| Ordrenr. | Her kan afgrænses via ordrenumre. Ved klik på ikonet fremkommer liste over ordrenumre, eller ved at taste “F4”. Klik på det ønskede ordrenummer. |
| Debitornr. | Her kan afgrænses via debitornr. Angiv det ønskede debitorinterval ved at klikke på ikonet, eller ved at taste “F4”, og listen over debitorer kommer frem. Klik på den ønskede debitor. |
| Send til | Her kan afgrænses via leveringsadresse via ikonet. Salgsordren skal skal være tilknyttet en leveringsadresse i debitorkartoteket. |
| Status | Her kan afgrænses via den status ordren har. Der kan søges via ikonet eller ved at taste “F4”. |
| Gruppe | Her kan afgrænses via debitorgruppe. Via ikonet eller ved at taste “F4” fremkommer alle oprettede debitorgrupper. |
| Ordredato | Her kan afgrænses på ordrens oprettelsesdato. |
| Leveringsdato | Her kan afgrænses på ordrens leveringsdato. |
| Sorteringsfelt | Hvis ordrene ønskes vist i en bestemt ordren kan denne vælges via ikonet. Ved valg af navn, vil listen blive vist i alfabetisk ordren. |
| Valgmuligheder | |
| Tillad overskridelse af kreditmaks | Ved markering her accepteres alle ordrer, også selv om de har overskredet kreditmaks. |
| Medtag 0 ordre | Hvis der ligger ordrer, hvor totalen er kr. 0,00 kan du her vælge om disse ordrer skal medtages i massefaktureringen, dette kunne evt. være en ordre, hvor man har givet 100% rabat, eller hvor man har linjer på som både er i + og -, og hvor summen af disse bevirker at totalen bliver 0. |
| E-mail hvis muligt | Markeres dette felt, vil alle ordrer, der har angivet en email på ordren, blive sendt som mail, alle andre ordrer uden email adresse, vil blive udskrevet til den valgte printer. |
| Send mailen med det samme | Hvis man har valgt at sende mails via Outlook (bestemmes via systemopsætning), kan man med markering i dette felt, så mailen sendt direkte uden at den først popper op i Outlook, hvorefter brugere selv skal huske at trykke på Send knappen. Markering eller afmarkering af dette felt bliver husket af systemet og har derfor påvirkning i den normale mail funktion, hvor dette felt ligeledes er tilgængelig. |
| Fakturadato | Her angives den dato som skal være bogføringsdatoen. Systemet foreslår automatisk systemdatoen. Hvis man sletter feltet, så der ikke står nogen dato, vil systemet altid bruge systemdatoen |
| Forfaldsdato | Vil man have at alle de valgte fakturaer skal have samme forfaldsdato, kan man indtaste denne dato her, dette betyder at man sætter den automatiske beregnignsfunktion af forfaldsdatoen ud af funktion. Ønsker man at der er betalingsbetingelsen på de individuelle ordrer der skal bestemme forfaldsdatoen, skal dette felt forblive blankt. |
| Funktion | |
| Tilbud | Markering her sender et tilbud til alle de valgte ordrer, og sætter statusfeltet på ordren til Tilbud. |
| Bekræftelse | Ved markering her bliver der sendt en ordrebekræftelse til de valgte ordrer, og status bliver sat til Ordrebekræftelse. |
| Plukliste | Ved markering her udskrives en plukliste for alle de valgte ordrer, og status sættes til Pluskiste. |
| Følgeseddel | Ved markering her bliver udskrevet en følgeseddel på alle de valgte ordrer, og status sættes her til Følgeseddel. |
| Faktura | Ved markering her bliver alle de valgte ordrer faktureret, og der udskrives/sendes en faktura til kunden. Ordren bliver arkiveret, og status sættes til Faktureret. Hvis en ordre ikke er fuldt faktureret, fordi der evt. er linier, der ikke er blevet medtaget, eller der er restordre på denne, bliver ordren liggende med de resterende linier, og status sættes til Restordre. |
| Følgeseddel + faktura | Ved markering her udskrives en kombination, og der bliver udskrevet en følgeseddel, hvorefter ordren bliver faktureret, og den bliver behandlet lige som under Faktura. |
| Bogfør ingen udskrifter | Denne funktion vil gennemføre en fakturering af de valgte ordrer, men denne funktion vil ikke udskrive eller maile fakturaen. Dette kan bl.a. benyttes, hvis man har en del interne ordrer, som ikke behøver blive udskrevet, eller hvis man ønsker at benytte funktionen under Ordreudskrifter,genudskriv faktura. Denne funktion vil også gemme en udskrift på kunden, hvis man i udskriftsstyringen har valgt dette. |
| PBS opkrævninger | Du kan udlæse opkrævninger til PBS via denne funktion. |
| Handling | |
| Hent | Henter en liste frem med de udvalgte ordrenumre. Hver gang der klikkes på ’Hent’, vil listen blive opdateret med de parametre, som er indsat i ’Afgrænsninger’. |
| Start | Igangsætter kørslen med den valgte funktion. Når der klikkes på knappen ’Start’, fremkommer der en lille boks, hvor der besvares om kørslen skal starte eller annulleres. Der udskrives automatisk til printeren, der er opsat under menupunktet Værktøj / Udskriftstyring / vælg fanebladet ’Salgsordre’ og derefter ’AbonnementsFaktura’. Har du valgt funktionen ’PBS Opkrævninger’ vil der fremkomme en indtastningsboks, hvor felterne skal udfyldes. |
| Marker alt | Funktionen benyttes hvis man ønsker at alle listede salgsordrer, skal medtages i kørslen. Ved at klikke på knappen ’Marker alt’ vil alle linjerne blive markeret i feltet ’Medtag’. Hvis en linje er markeret og alligevel ikke ønskes medtaget, klikkes der på feltet ’Medtag’ på den aktuelle linje så markeringen fjernes. |
| Afmarker alt | Denne funktion bevirker, at man kan annullere de markeringer, som er foretaget. Ved at bruge knappen ’Afmarker alt’ ophæves alle markeringer på én og samme gang. |
| Beskrivelse | |
| Beskrivelse | Her indsættes standardtekst ved at taste nummeret på den ønskede tekst og efterfølgende på “Shift”+”F10” |
| Ordrelinjer | Her vises de ønskede ordrelinjer. |
| Total | Feltet viser det samlede beløb inkl. moms |
| Beløb | Feltet viser det samlede beløb eksl. moms. |