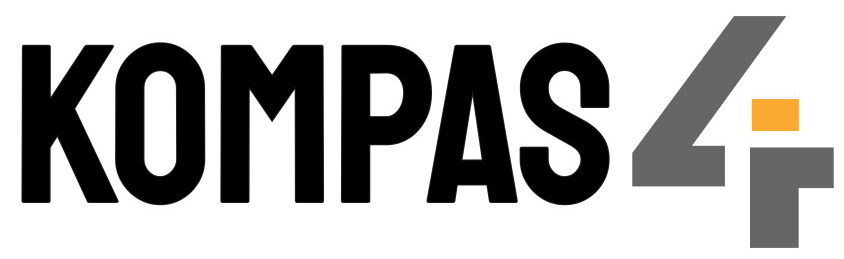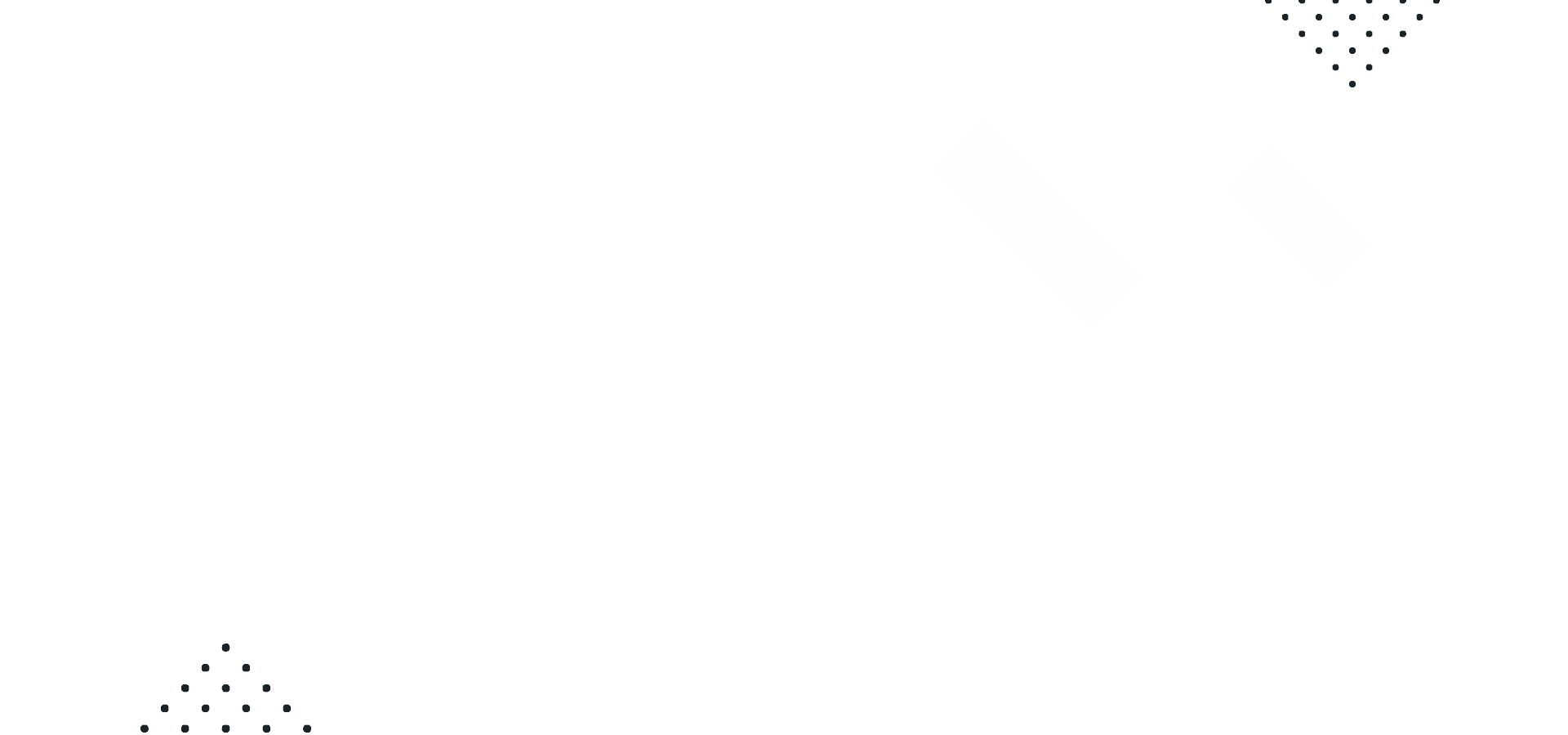| I menuen Brugerrettigheder oprettes, redigeres og slettes brugere af Kompas4, samt deres adgang til data i systemet. |
1. Klik på fanen “Værktøj” og efterfølgende på ikonet “Brugerrettigheder”
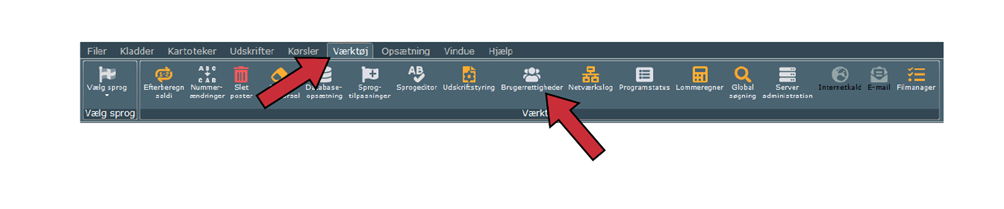
2. Marker den bruger der skal redigeres, og klik på knappen “Rediger”
Muligheder i redigering:
1. Kopier opsætning:
Med denne funktion kan du kopiere en eksisterende brugeres opsætning til den nye bruger.
Der kan kopieres fra en bruger til et eller flere regnskaber ved at dobbeltklikke på den bruger der ønskes opsætning fra,
og ved efterfølgende at vælge et aktuelt regnskab, regnskaber der er givet rettigheder til, eller alle regnskaber.
Hvis der kopieres opsætningen fra et firma til et andet, via databaseopsætningens kopi-funktion, kopieres
brugerrettighederne med.
Det regnskab der ønskes kopieres til, vælges ved at klikke på ikonet ved pil 4.
Klik på “Kopier” for at gemme den valgte opsætning.
2. Nulstil opsætning:
Med denne funktion kan du nulstille en valgt opsætning.
Klik på “Ja” for at nulstille, og opsætning vil gå tilbage til standardopsætning.
3. Nulstil kodeord:
Har brugeren glemt sit kodeord nulstilles det ved klik på knappen “Nulstil kodeord”
4. Min. kodeord:
Her indtastes et tal der er krævet som minimum for brugerens adgangskode. Standard tegn for kodeord er 8 tegn, en kombination af tal og bogstaver. Brugeren vil få en pop-up hvis der ikke er indtastet det korrekte antal tegn.
5. Fuld adgang eller begrænset adgang til informationer:
Fuld adgang giver brugeren adgang til alle moduler, samt rettighed til at redigere, samt indtaste i alle moduler.
Dette er måske ikke relevant for en produktionsmedarbejder, og ved at sætte flueben i feltet “Begrænset adgang til information” er det muligt at vælge de moduler brugeren skal have rettigheder til, samt endnu mere specifik ved at dobbeltklikke på de enkelte mapper. Hvis der ikke er sat “flueben” i debitormodulet, vil dette modul ikke blive vist når denne bruger logger ind.
Det væsentlige er at brugeren har rettigheder til de funktioner der er nødvendige for det daglige arbejde.
Her er vist eksempel på brugerrettigheder tildelt en produktionsmedarbejder.
Klik på “OK” når rettigheder er valgt.
6. Brugertype:
Her kan vælges hvilken type bruger der er tale om.
Normal: Ved at vælge “Normal” får brugeren rettighed til alle funktioner, forudsat der er givet adgang til punkterne.
Hosted bruger: Denne type bør vælges såfremt man har brugere der kører Kompas4 via en RDP opkobling, der kan være udfordret med at omdiagere printere der ikke er slettet fra registreringsdatabasen. Det betyder at der den første gang kan være forlænget ventetid på at få vist en liste over printere til rådighed når der skal udskrives fra Kompas4.
Vælges denne type bruger bliver printerstyringen hentet via Microsoft’s egen printerhåndtering, og ikke via registreringsdatabasen.
Ved at vælge denne type bruger vil der alle steder i programmet hvor det er muligt at lave opslag i stifinderen blive blokeret. Skal en bruger have adgang til stifinderen skal brugeren sættes til “Normal”
Intern bruger: Fungerer som hosted bruger, denne type er blot for at skabe overblik over de enkelte brugere.
Ekstern bruger: Fungerer som hosted bruger, denne type er blot for at skabe overblik over de enkelte brugere.
7. Meddelelse til bruger:
Denne funktion kan bruges til at sende en meddelelse til den enkelte bruger. Meddelelsen er en pop-up der viser sig for brugeren når denne logger ind i systemet. Klik på “Ok” når meddelelsen er færdig.
8. Tildel rettigheder knap-funktioner:
Ved at benytte knap-funktionerne på den enekelte bruger er der 3 muligheder for at tildele rettigheder til regnskaber.
Tildel alle: Ved klik her får brugeren automatisk tildelt alle brugerrettigheder.
Fjern alle: Alle rettigheder for den aktuelle bruger fjernes.
Kopier rettigheder: Der kan kopieres rettigheder fra en anden bruger, til den bruger man er i gang med.
Faneblade:
Diverse:
Farver:
På fanebladet “Diverse” kan der opsættes farver på de enkelte skærmbilleder og de forskellige linjetyper.
Ved at klikke i det ønskede felt, og efterfølgende på knappen “Rediger” gives der mulighed for at vælge linjefarve for de enkelte linjer i det valgte kartotek.
Man bør overveje hvilke farver der vælges, af hensyn til brugervenligheden, samt risikoen for skærmtrætte øjne.
Som det ses herunder vil farven rød hurtigt blive anstrengende at se på.
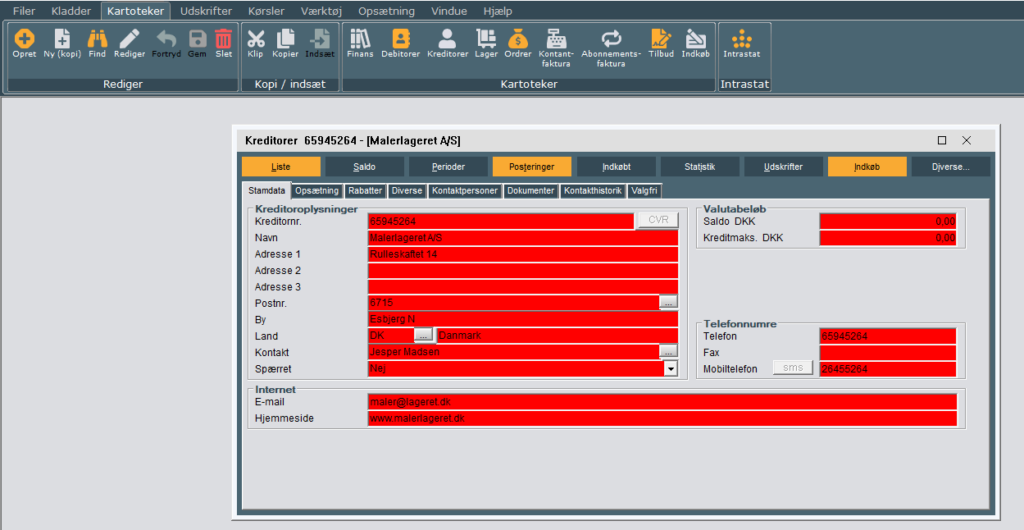
Start webside:
Hvis brugeren gerne vil have en hjemmeside eller en intranetside liggende som baggrund, når systemet startes op, kan den ønskede side indtastes i feltet. Indtastningen overstyrer det man har valgt under firmaoplysninger. Klik på “Ok” for at gemme.
Luk programmet ned, og den valgte side vil efter genstart af programmet ligge som baggrund, med mulighed for at søge mv. Man bør her også være obs på ikke at vælge en baggrund der for den enkelte kan være mere forstyrrende end gavnlig.
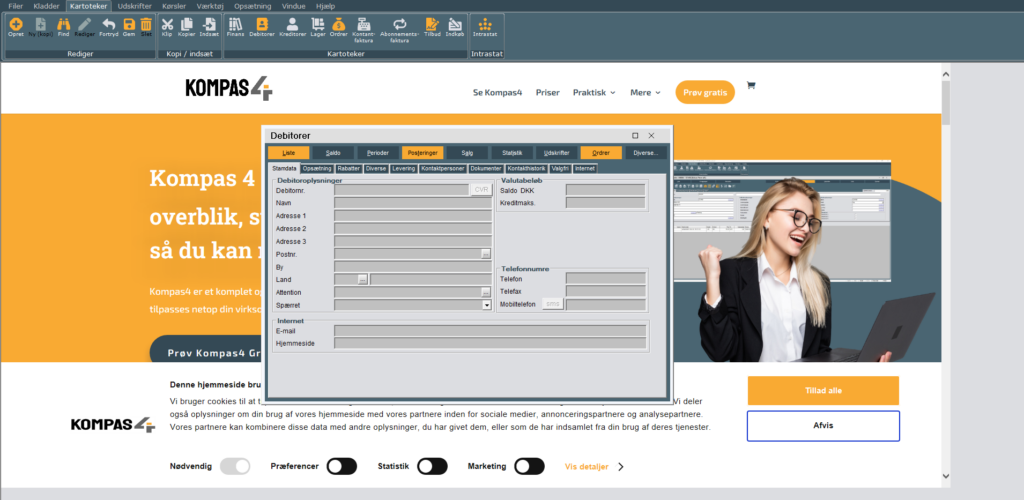
Vis den sidst viste post:
Ved at sætte flueben her vil man ved åbning af for eksempel Debitorkartoteket, få vist den debitor man sidst har været inde på.
Klik på “OK” for at gemme
Gem udskriftsafgrænsninger:
Ved at sætte flueben her husker udskriftsbilledet det sidste man har afgrænset i udskriftsbilledet.
Vælg regnskab ved opstart:
Ved markering her vil systemet vise en liste over alle aktuelle regnskaber brugeren har adgang til. Dette er altså det samme som hvis man vælger “Filer” – “Vælg firma”.
Hvis feltet ikke er markere her, vil systemet starte op i det regnskab brugeren loggede ud af sidst.
Autoparameter:
Her kan på brugerniveau bestemmes, om der skal vises parameterkombinationer i et specifik vindue på ordre – og indkøbslinjer, eller om man vil indtaste værdierne i de aktuelle felter for hver varelinje.
Står den til “Brug standard opsætning” er det det man har valgt under systemopsætningen.
Email af udskrifter:
Her kan der på brugerniveau bestemmes hvordan opsætningen for af afsendelse af email skal køre. Står feltet til “Brug standard opsætning”, er det dette der generelt er sat op for hele firmaet under systemopsætningen.
Skriftstørrelse i grid:
Her kan man bestemme størrelsen af teksten i listevisninger i hele systemet. Ønsker man at komme tilbage til normal skriftstørrelse, skal feltet være blank.
Som det ses herunder vil teksten ved ændring fra standard, gøre skriften større, men også kvaliteten dårligere ved eksempelvis listevisning.
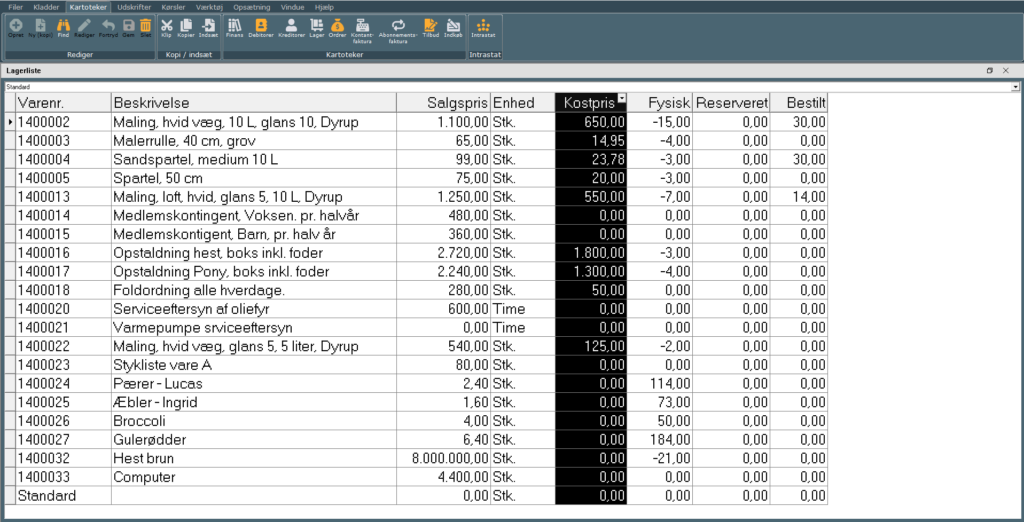
Fanen Printer: Her kan opsættes en speciel printer til denne bruger. Kan især bruges til en bruger der er fjernopkoblet til Kompas4.
Vælger man her en printer, vil denne printer altid bliver foreslået som standard, uanset om man på udskriften har valgt en anden printer, med mindre man på udskriften har sat en brugerspecifik printer på.
Fanen Signatur på E-mail:
Her skrives den meddelelse, der skal medsendes ved afsendelse af E-mail fra Kompas4. Denne meddelelse vil blive brugt til alle udskrifter. Vil man have en specifik meddelelse på de enkelte udskrifter, kan man sætte en meddelelse ind på disse via udskriftsstyringen.
Feltet kan godt håndtere at sende HTML kode, men det kræver, at man selv indsætter disse koder, f.eks. vil <b>Firmanavn</b> bliver vist i mailen i fed skrift “Firmanavn”.
Signaturen vil efterfølgende blive påført brugerens mails, sendt fra Kompas4.
Fanen brugerdefinerede skærmbilleder:
I Kompas4 kan man få tilpasset nogle af standardkartotekerne, således at felterne bliver flyttet fra den ene side til den anden. Dette betyder at man kan få de mest brugte felter lagt på f.eks. første side, så man ikke skal springe mellem de forskellige faner, for at taste nogle få oplysninger. Skærmbilledet kan dog ikke udvides, så er der ikke plads til flere felter, må de enten blive hvor de oprindelig sad, eller også flyttes till en anden side, hvor der er plads.
Dette kan kun laves af en certificeret forhandler eller af programudvikleren.